09 Januari 2022
Dirilis
Penulis
Adhiyat thoriq
Tidak sedikit perusahaan yang mengalami kesulitan saat mengelola jumlah stok barang di gudang penyimpanan. Apalagi kalau perusahaan tersebut memiliki jumlah stok barang yang melimpah. Namun dengan bantuan teknologi, ada cara mudah dan efektif dalam melakukan manajemen gudang, yaitu dengan menggunakan Microsoft Excel. Bagaimana cara membuat form stok barang menggunakan Excel? Simak penjelasannya di bawah ini ya!
Cara Membuat Stok Barang Gudang di Excel
Berikut langkah-langkah membuat stok barang gudang menggunakan Excel.
Langkah 1
Buka software Microsoft Excel di komputer atau laptop Anda, spreadsheet kosong akan langsung tampak pada tampilan awal dan siap diisi untuk membuat form stok barang.
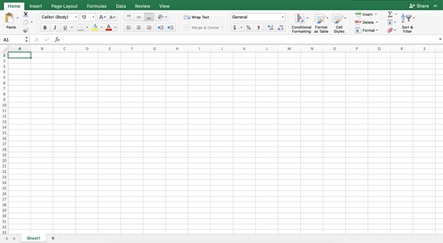
Langkah 2
Selanjutnya beri nama untuk pelacakan stok barang.
• Klik cell pertama di spreadsheet yaitu A1,
• Ketik “Nomor”, “ID Produk”, “Nomor Produk”, “Nomor Katalog”, atau nama lainnya yang Anda tetapkan untuk digunakan dalam pelacakan stok barang. Dalam membuat stok barang dasar sederhana kali ini, mari dimulai dengan ID Produk.
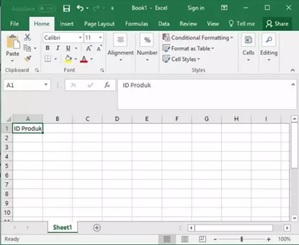
Langkah 3
Langkah berikutnya, beri nama untuk pelacakan barang diterima.
• Pindah ke cell berikutnya di sebelah kanan, yaitu B1 atau tekan tombol tab pada keyboard Anda
• Ketik “Diterima”, “Tanggal Masuk”, “Barang Masuk” atau istilah pilihan Anda untuk pelacakan saat barang diterima.
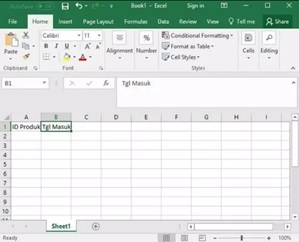
Langkah 4
Selanjutnya, dengan cara yang sama, buat nama untuk persediaan selesai.
• Masukkan “Tanggal Pengiriman”, “Nama Penerima”, “Tanggal Keluar”, dan “Komentar” pada cell C1, D1, E1, dan F1. Ini akan membuat header persediaan selesai.
• Setelah melakukan langkah tersebut, sekarang Anda memiliki header dasar tempat stok barang Anda yang akan dibuat.
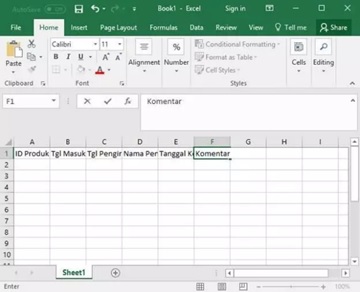
Langkah 5
Atur lebar kolom.
• Arahkan dan tempatkan kursor di kolom pada garis antara kolom A dan B,
• Lalu klik sebanyak dua kali. Hal tersebut akan menyesuaikan lebar kolom A untuk mengatur isi cell.
• Ulangi hal yang sama untuk semua kolom yang sudah dibuat.
• Untuk kolom komentar, letakkan kursor pada baris di antara kolom F dan G, klik kanan dan tahan untuk menambah lebar kolom yang diinginkan.
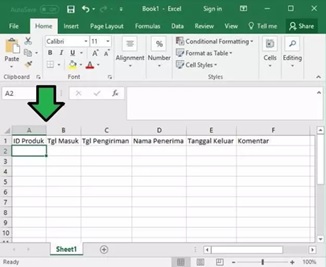
Langkah 6
Langkah selanjutnya, Anda memerlukan judul untuk stok barang yang sudah diputuskan.
• Tempatkan kursor pada baris 1 dan klik untuk menyeleksi keseluruhan baris.
• Klik kanan pada baris 1 dan pilih “instert”. Tahap ini akan menyisipkan baris kosong di atas header.
• Ketik nama inventory yang Anda inginkan di sini. Sebagai contoh, masukan nama “Stok Komputer”
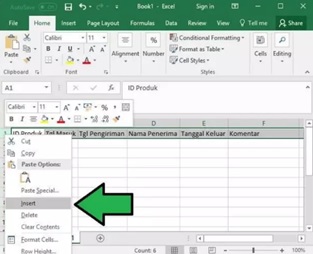
Langkah 7
Setelah itu, pertegas judul.
• Seleksi pada judul, dan perbesar ukuran huruf menjadi 18.
• Tempatkan kursor pada cell A1 dan seret samapi cell F1.
• Lalu klik tombol “Merge & Center” pada grup alignment pada tab home. Anda bisa memberi sentuhan yang berbeda pada judul dengan pemilihan warna dan juga pemilihan font.
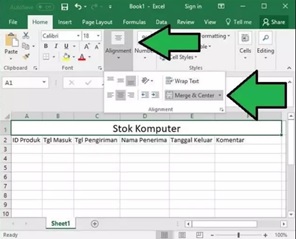
Langkah 8
Header harus lebih menonjol daripada yang lainya.
• Untuk melakukannya, perbesar ukuran font menjadi 14.
• Cetak tebal text pada header.
• Selanjutnya Anda bisa memberi header dan warna yang berbeda dan juga lebih menonjolkannya, dengan menambahkan warna pada cell header melalui pilihan fill color. Semua opsi format tersedia di grup font di tab home.
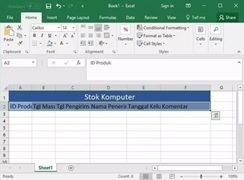
Langkah 9
Seperti yang bisa Anda lihat, cell dan kolom saling tumpang tindih. Hal ini mudah disesuaikan dengan menyesuaikan lebar kolom. Ulangi langkah 5 untuk memperbaiki lebar kolom.
Langkah 10
Agar terlihat rapi dan profesional, tambahkanlah border pada form stok barang. Misalnya, anggap saja stok barang usaha Anda saat ini terdapat 10 item.
• Pilih cell A2 dan tarik ke cell A12 lalu geser ke F12.
• Setelah itu, pilih “all borders” dari daftar borders yang ada.
• Lalu, pilihlah cell judul “Stok Komputer”
• Pilih “Thick Outside Border” menggunakan drop-down border yang sama.
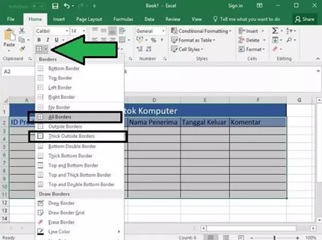
Langkah 11
Selanjutnya, lakukan ini untuk memudahkan Anda memeriksa catatan.
• Pilih baris 3.
• Buka tab “view” kemudian klik “freeze panes”.
Sekarang form stok barang sudah siap digunakan. Simpanlah file Excel terlebih dahulu sebelum mulai mengerjakan pekerjaan Anda.
• Buka tab “file” lalu klik “Save as”
• Beri nama sesuai dengan yang Anda inginkan.
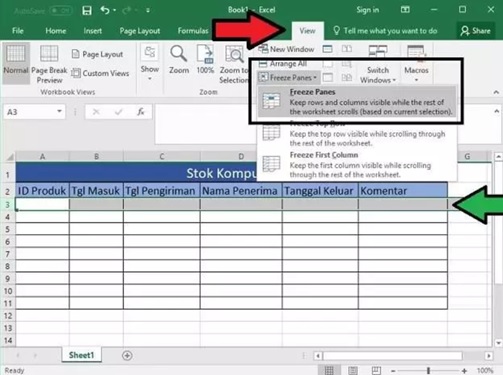
Itu dia langkah-langkah membuat stok barang di Excel. Jika Anda mengetahui cara menggunakan Excel dengan baik, perangkat lunak tersebut akan sangat membantu pengelolaan barang dalam usaha Anda. Excel juga dapat membantu mengurangi tenaga kerja yang biasanya mengerjakan pekerjaan ini secara manual. Masukkan juga rumus-rumus sesuai dengan kebutuhan Anda.
Baca juga: Manajemen Stok Barang yang Efektif, Efisien, dan Ekonomis
Untuk informasi lain terkait tips usaha maupun produk keuangan lainnya, Anda bisa membacanya di Daya.id atau bertanya kepada ahlinya di Tanya Ahli. Jadi, yuk daftar di Daya.id, dan dapatkan berbagai informasi keuangan gratis.
Sumber:
Berbagai sumber
Berikan Komentar
Ada yang ingin ditanyakan?
Silakan Tanya Ahli




ARLISE EFENDI
14 May 2023
Bermanfaat
Balas
.0
